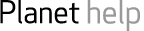Rolling-forward mailings and copying mailings
What's the difference between rolling-forward and copying?
How to roll-forward mailings for a module or pack (CS113)
How to roll-forward mailings for an entire unit (CS112)
Roll-forward reports
How to copy mailings (physical and virtual) (CS115)
What’s the difference between rolling-forward and copying?
These are both methods of replicating mailings so that a PPA doesn't have to repeat (most of) a manual set-up of a mailing during key operational activities. The relevant screens are simple to use, but have a powerful impact on the business of PPAs.
Rolling-forward a mailing copies a mailing (and most of its items) from an old presentation to a new one. Some items will not be copied over, for example items with a Last use that doesn't cover the new presentation, or contents checklists that are unique to a mailing. Roll-forwards can be done by module (which is the preferred method for PPAs) or by unit (which is quite powerful and is not advised without consulting the Planet helpdesk).
Copying a mailing creates a copy of it within a presentation. This is useful if a virtual mailing 'clone' of a physical mailing needs to be created, or if several mailings are similar (e.g. if a tutor mailing could be based on a student mailing).
How to roll-forward mailings for a module or pack (CS113)
CS113 allows you to roll-forward an individual module's (or pack's) mailings rather than a whole unit. It works immediately (unlike the unit roll-forward, which is an overnight batch run).
When you go to CS113 you will see a screen with no input boxes except Module in the header. Enter the module or pack code of the module/pack you want to roll-forward and click Retrieve.
For a module:
- The Source presentation and Target presentation boxes appear.
- Choose the source (old) presentation from the top drop down box.
- Choose the presentation you want to roll-forward to – target presentation – from the bottom box and Save.
- The mailings will be rolled forward for you to check and amend.
For a pack:
Packs differ from modules in that they do not have pre-defined presentations. This means that the Target mailing period does not have a list of possible presentations available. So instead of the drop down list, you have an empty entry box into which you key the new target presentation (i.e. the new pack mailing period).
- Retrieve the pack code as above.
- Choose a source presentation from the drop down list.
- Enter a target presentation (new pack mailing period) into the empty entry box.
If Planet finds an existing mailing for the target date:
CS113 will overwrite any existing mailings it finds for the target date – providing you confirm that this is what you want to do by clicking OK to the warning message that will appear if any such mailings are found.
What the roll-forward by module produces
- The mailings and associated mailing lines for the module or pack will have been copied to the new presentation (or for packs, new mailing period); this will include any comments and annotations from the old presentation but not the old CCLs.
- New contents checklist records will be created for each mailing with more than one item in the target presentation. These will replace the CCL records that were specific to the source presentation. Each CCL will have a new CCL public code automatically allocated.
- The reason that single-item mailings do not have CCLs rolled forward for them is that the Warehouse will not, as a rule, include CCLs for such mailings to save on costs. Most single-item mailings are for continuing tutors who are used to the absence of a CCL. In any case, the recipient of a single-item mailing can check its contents by using the online despatch checker.
- Dates (and week numbers) will be advanced in accordance with the module presentation start dates (or MOPI codes). So, for example, a roll-forward from 02B to 02J will move each of the dates and week numbers on by eight months.
- Item edition use records will be checked so that those item editions that are no longer current will be dropped and, where new editions have been created using CS073, these new editions will be put in place of the old ones. All changes of this type will be shown on the roll-forward report.
- Any stock status of new or reprint will be changed to stock for the target presentation. Any other statuses, such as query, will not be changed. Any replacement of edition will be new regardless of source status.
- Mailing despatch confirmation fields will be cleared.
- Two reports will be produced: one, a summary and the other, a detailed report for each module showing any replacements or rejections made by the program (see below).
How to roll-forward mailings for an entire unit (CS112)
CS112 allows you to roll-forward an entire unit's mailings rather than just for a single module. It works by an overnight batch run to accommodate the large number of mailing replications required.
- In CS112, choose the unit whose mailings you want to roll-forward and Retrieve. Then enter the presentation year and MOPI of the presentation you want to roll-forward from in the box marked Source presentation.
- Enter the presentation you are copying to in the box marked Target presentation.
- Click Save. You will be shown a message telling you that all the modules (but only those still live for the target presentation) in the unit you have selected will be processed by the next scheduled run of the roll-forward program, and asking you to confirm that this is what you want to happen.
- Because of the amount of processing needed to roll-forward multiple modules, this request will be processed overnight.
If Planet finds an existing mailing for the target date:
Unlike CS113, CS112 will not overwrite mailings that already exist in the target presentation, because you may have rolled one or two forward previously and now you want to do the rest.
What the roll-forward by unit produces
- The mailings and associated mailing lines for the whole unit will have been copied to the new presentation. This will include any comments and annotations from the old presentation but not the old CCLs.
- Dates (and week numbers) will be advanced in accordance with the module presentation start dates (or MOPI codes). So, for example, a roll-forward from 02B to 02J will move each of the dates and week numbers on by eight months.
- Item edition use records will be checked so that those item editions that are no longer current will be dropped and, where new editions have been created using CS073, these new editions will be put in place of the old ones. All changes of this type will be shown on the roll-forward report.
- Any stock status of new or reprint will be changed to stock for the target presentation. Any other statuses, such as query, will not be changed. Any replacement of edition will be new regardless of source status.
- Mailing despatch confirmation fields will be cleared.
- New contents checklist records will be created for each mailing with more than one item in the target presentation. These will replace the CCL records that were specific to the source presentation. Each CCL will have a new CCL public code automatically allocated.
- Two reports will be produced: one a summary showing the number of modules rolled forward and the other, a detailed report for each module showing any replacements or rejections made by the program.
- If any mailings are already found to exist for the target presentation for any modules in the unit, those modules will be left alone.
Roll-forward reports (for a module or unit roll-forward)
Every roll-forward you do will generate two types of text file reports:
- A summary report telling you how many modules were rolled forward and from which presentation to which.
- A detailed report showing anything that ought to be brought to the attention of the person making the request, showing:
- The replacement of one edition by another
- The removal of an item whose use dates have passed
- The fact, where appropriate, that the source and target presentations are not the same length.
The file name format for each report is :OU User id/ year and time of request /module code. So to find your own reports, look for reports starting with your own OU user id. The reports will be arranged in date and time order with the module code at the end. Each summary report will include ‘summary’ at the end of the file name; the detailed reports end with the module code.
The reports can be found in the shared area: \\planet-01\rollfwd. A password is required to gain access to this area for PPA staff only, and this can be requested from the Planet helpdesk.
How to copy mailings (physical and virtual) (CS115)
The warehouse prefers that each recipient group (students, tutors, mentors, file issue) has a separate contents checklist even where all recipients are getting nearly the same the materials at the same time. So for a single mailing number, three or more separate mailings may need to be created. In addition, a separate virtual mailing may have to be produced as a list of approved items to be used for the VLE.
In order to speed up the process of creating multiple versions of a single mailing number, Planet has developed a 'copy mailings' tool - CS115 - to allow mailings to be copied for use by a different cohort of users. So a basic student mailing may be copied to become a tutor mailing and vice versa. The system will filter out the items that are inappropriate for the new users, provided that the Use records relating to those items were set up correctly.
CS115 will create new mailing records and add all the relevant information including, in most cases, dates and quantities. But because, in order to work, it makes assumptions about what is required, you will have to check carefully after the new mailing has been created to make sure that the result is what you expected. If, for example, a quantity is wrong, use CS111 to amend the data.
Before you begin
- Make sure that the Use record (CS087) shows the correct numbers per student and per tutor. This transaction refers back to the Use record when deciding whether an item is appropriate for putting in a mailing.
- Any item with number per student set to 0 on the Use record will not appear in a student mailing create by CS115 and any item with a number per tutor of 0 will not appear in a tutor only mailing. Any item with number per student as 1 and number per tutor as 1 will be available for putting into both student and tutor mailings.
- If you are accustomed to leaving the default 1 and 1 on CS087 and only using Enter changes on CS111 to amend the number per student or tutor, you will find that tutor items may appear in student mailings and vice versa.
Once the Use records are correct, there are no further preparations to make in order to create an inventory for a different recipient cohort. You do not have to amend the quantity per student and/or tutor on the Enter changes tab on CS111. This copy tool bypasses that requirement.
Copying mailings - general instructions
CS115 requires at least one mailing created in the normal way (with CS110 and CS111) to act as source for the new mailings you want to create. You can only create single recipient mailings, so no student and tutor or student and new tutor only mailings can be created with this transaction.
- Once you have created a source mailing using CS110 and 111, go into CS115 and Retrieve your module presentation.
- From the 'Mailing type to be created' drop down, choose an option. All the mailing types that can be copied will be included.
- Click on the red 'Show source' button. Planet will thenl show all options that are suitable to be the source for the new mailing in the 'Mailing to be copied from' drop down list.
- When you have chosen the source mailing, click on ther red 'Copy' button.
- A pop-up message will confirm that the copying has taken place and ask you to check the result. For a tutor to student or a student to tutor copy, the message tells you to check that no inappropriate items have accidentally been copied to the new mailing.
- Go to CS114 (or CS110 and CS111) to check your result. In particular check that:
- no inappropriate items (like tutor notes in a student mailing) have been copied.
- all quantities are correct. Note that when copying from a student mailing (student quantity 1, tutor quantity 0) to a tutor mailing, the system will set the quantity of everything that is appropriate for tutors to 1. This will be correct in 99% of cases. Where it may be more than 1 – like TMA forms – this must be changed manually.
Once the mailing has been set up using CS115, it is just like any other mailing. You can add or remove items from it, amend it using the Enter changes tab and roll it forward.
Creating virtual mailings
CS115 can be used to set up virtual mailings quickly:
- It will create the virtual mailing 'container' automatically, so there is no need to do this in CS110 beforehand.
- It uses two Use records (CS087) to give two mailing lines on CS111: One for the physical version of the item to go into the module mailing and one for the electronic version to go on the module website. There is no need to create separate online versions of items that are sent out in print, unless an e-text is to be 'chunked' into smaller sub-sections for use on a module website.
Any print item that is produced on Planet gives the user the option to say (by way of the appropriate for e-text use marker) whether an item is appropriate for publishing to the module website. Some print items should not be allowed on the web – usually for copyright reasons.
- Make sure that all print items that are to be put into a virtual mailing have the e-text appropriate marker on CS080 set to Y. If this was done when the item was created (on CS067), two Use records would have been created automatically.
- If you are changing the e-text marker from N to Y, you will have to use CS076 to link the e-text record to the module.
- After creating items, use CS089 (the Use multi-update) rather than CS087 to add the first and last use. This way, the print and e-text versions can be done at the same time if, as in most cases, they are the same. You can also use CS089 to amend number per student and number per tutor if you have more than one to do.
- When you have created the virtual mailing containing the e-text versions of print, you can add the online items using CS111.
Back to the Main guide page