|
|
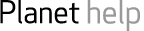
Items of module materials start out their lives as Planet item records. This section will explain how they are created, updated and, if necessary, deleted.
How to transfer ownership of an item to another unit
Making changes to item records
In the development of module material, particularly in print, we distinguish several ‘levels’ at which a ‘thing’ can be said to exist: an item, its item edition, and its edition impression. An item edition can also be made up of sub-items – the parts that go through production separately, like chapters or covers.
New media have introduced terms like assets for component parts of multimedia materials. But since, at present, most OU materials are print, the familiar terminology of print is still generally used even to apply to some new media.
Item |
The most generalised, highest level at which we describe the ‘thing’ - TMA booklet, Block 1, SEP. |
Item edition |
A distinct version of the ‘thing’. An item may have many editions. Editions may change in detail, be updated or revised, but nevertheless they remain essentially the same item. For example, TMA booklet 2002 may have completely different questions from TMA booklet 2001, but its format and purpose remain the same. The second edition of Block 1 may have had a chapter changed to take into account new research but is still essentially the same book as edition 1. Editions are not interchangeable. |
Item edition impression |
An impression is the print run of an edition. A new impression (reprint) is required if an edition is still in use but stocks are running out. Impressions should be interchangeable. |
Sub-item |
A term used to describe the main parts that make up an item edition. Generally, this refers to chapters in a book or units in a block. Each sub-item is also usually scheduled and handed over separately. |
The Planet item screens divide items into editions and impressions. Although not all items lend themselves easily to the 'edition' concept (bought-in items like pens, CD cases or plastic clips, for instance), Planet automatically creates a first edition (edition 01) for all item types. This carries production and budget information for the item and this format is used consistently whether or not there is ever be likely to be more than one edition.
This is an example of an item retrieved in CS067's upper section:
The lower section, which you may need to scroll to, looks like this:
The list below gives you definitions for the fields you can see on the screen. You can also find similar information by clicking on the field name to see the Field Help.
Owner (in header) |
This can be either a module or a unit. Module codes are entered but unit codes are chosen from a drop down list. |
Item id (in header) |
Planet’s unique identifier for an item. This is not the public code (e.g. supp or ISBN) and is not printed anywhere on the item. But it is the number used by Planet to identify this record. All related records share this number as part of their identifier. So an edition of this item will have the item id plus the edition number as its unique identifier. The impression will have the item id plus edition number plus impression number. This allows you to link all these records together and see all editions or impressions in a single list. |
Type |
What is your item? The types generally refer to medium: print, CD, video etc. Note that these are current types in use but may change in future. The type you choose will determine the Item edition screen that you see when you go to the item edition record screen. |
Presentation specific |
This field does not have a default value but must be filled in. Y if the item is to be replaced each presentation with a new edition, like a TMA booklet, or N if the item is to be used on more than one presentation. If the item is presentation-specific, first and last use date on the use record must be the same year. The relevant edition will only be available for mailing in that particular presentation. |
Item short title |
The title or part of the full title of no more than 24 characters. |
Description |
Allows you to give further information about the item up to 500 characters. |
Planned production and update pattern |
Give some idea of update strategy. For example, how often do you think you will need a new edition? |
Module materials approval required |
For admin items this should be set to N as it will not require academic and resource approval from a CAU to be produced. |
Appropriate for module mailings |
A yes/no field that defaults to Y because it is likely that most materials for which you are creating records will go into student and/or tutor mailings. In cases where this is not true (residential school, kits, some admin items), the marker should be changed to N. |
Item owner |
When you create an item for the first time (type in the module code and click retrieve), this field fills with the module code or unit from the header. If you have update permission for this module, you can transfer ownership to another module or unit. |
Item edition |
This field is only visible when you are creating an item for the first time. You would use this if you have a bought-in item that you know is not a first edition. |
Appropriate for e-text use |
A marker to indicate whether an item can be used on the web as well as in print form. If the item has a way in the e-text appropriate field, it cannot be put into a virtual mailing. |
Overall status |
Information derived from the module materials approval statuses for this item on all the modules using it. |
Overall first/last use dates |
The extent of use of the item derived from the use records of all modules using the item. These dates cover the whole period during which any edition of this item is planned to be in use. |
Modules using this item |
Gives a list of modules making use of this particular item in any edition. Information includes whether the item has had materials approval for use on the listed module and the first and last use dates of the item (combining all editions). |
Assembly packs using this item |
Gives a list of the assembly packs that use this item. The list shows the item id of the assembly pack record and the title of the assembly pack. The underlined item id is a link to the pack record. This line only appears when the item is part of an assembly. |
Planet automatically allocates your record its own unique number beginning ITM. It gives the record an overall status of Proposed, if you have left the Module materials approval marker as Y or a status of ‘not applicable’ if you have changed it to N. It also creates an item edition record, an item impression record and an item edition use record for this item. You can create your next item record by clicking on the New item button in the bottom right hand corner of the screen. The module code will fill automatically on the new record.
Note: if you want to see a list of the items you’ve created, blank out the item id from the item record header by highlighting and deleting it. Click Retrieve and you will be returned to the Matching items screen.
This marker, if set to Y, causes the creation of two, rather than one, Use records so that print versions and electronic versions of the same item can be put in mailings and on the web without having to create a separate online item type for the electronic text destined for the web. If the marker is set to N, no second Use record will be created. Once the item record has been saved, this field disappears and can only be changed on CS080.
Go to Item owner in the lower left of the item record body. If you want to transfer ownership of an item to another module or to a unit, enter the module code of the new owner or choose a unit from the drop down list and click Save.
Obviously only the owner of the item can transfer ownership to someone else. Once the transfer has been made, the original owner no longer has permission to update that item and all its dependent records.
The item record has several markers that help define the characteristics of the item: will there be a new edition for each presentation; should it be available for inclusion in mailings; does it require academic approval. Changing these markers can have effects on other records and possibly some less than obvious consequences.
When you set the presentation specific marker to Y, both first and last use must be the same presentation for all editions of the item. If you change the marker from Y to N and retain the presentation-specific pattern (new edition each presentation) this will not cause any problems. However, if you change the marker from N to Y but the use that you have indicated for any edition on Planet extends for more than one presentation, you will get an error message.
Changing the module materials approval marker from Y to N means that the status in the upper right of the screen will be set to Not applicable and cannot be changed in the normal way (i.e. via CS087 Maintain item edition use). This is appropriate for admin items.
You do not, as a rule, enter the same information onto Planet more than once. Information you see on any one screen may be coming from a variety of other records that have complicated links to the record you are looking at. For this reason, deletion of a single record can have consequences for a number of other records. For example, consider what could happen if you deleted an item that belonged to your module, but someone else was also using the same item (i.e., there is a use record for another module) or the item had already been packed in the warehouse in preparation for a mailing (there are mailing records for this item). If this item suddenly disappeared, there would be considerable confusion. So if you attempt to delete an item, Planet makes a series of checks to make sure that deletion can take place without causing any problems.
In some cases, Planet will tell you what the consequences are and ask you to confirm that you want to continue. In others, it will prevent you from deleting a record until you have deleted, or arranged to have deleted, another record that is linked to the record you want to remove. In a few cases it will not allow you to delete the record. If an item is not going to be produced, and you created the record more than a day ago, the data on that record will have been passed to other systems. In that case, delete the record but do not re-use the record for a different item.
Second and later editions are deleted using CS073, the New edition screen. They are subject to most of the same constraints that deletion of items is subject to, for the same reasons.