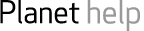Updating Planet Word files
If your PC is properly set up, you can complete and save dedicated ‘Planet Word files’ in particular screens. These files need to be updated and saved in a special way, as outlined in the instructions below. You may find it helpful to print this document out for reference before you start work on any Planet word documents.
To open and update a Word document:
- Ensure that Word is completely shut down before opening Planet.
- Retrieve the module (or qualification) in the relevant screen. If you have permission to amend the Word document, the Word icon will not be greyed out.
- Click on the Word icon. The document should be downloaded and automatically started in Word.
- Amend the Word document for your module or qualification, but please note the following restrictions:
- Use a normal font and do not change the colour of the text. It is advisable to use a font such as Arial or Times New Roman, because problems have been found with some fonts, e.g. Helvetica.
- Do not change the header or footer - both are used for technical purposes.
- Old templates may come with a lot of blue italicised instructions. But new templates will have only headings so that you have more discretion over what you record. If you want an old template to be changed to a new one, contact the Planet Helpdesk to request this. Bear in mind that the old document will be destroyed and replaced with an empty new one - so you will need to ensure that you can copy the relevant content between them.
- You may add information to expand on what is asked for in the Word files - both within existing headings and by adding new sections.
To Save a Word document:
- Save the document normally by using File/Save on the Word menu; it won’t need to be told where to Save it on your PC.
- Then shut down Word completely (which may seem horribly counter-intuitive!).
- Word will then prompt you with a message asking you if you’d like to save the changes before it shuts down. Select ‘Yes’.
- Word will then be shut down, and the Planet Word file changes will be saved. You will then be able to go to other Planet Word files and repeat this process.
- If the Save process fails or takes longer than 2 minutes, contact the Planet Helpdesk as there may be a server problem.
- Remember to click on the check box in the Planet transaction to indicate that there is data in the Word file, and to save the screen using the red Save button.