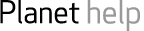Creating and using contents checklists
The module contents checklist (REP14)
The assembly contents checklist (REP10)
The Planet reporter (CS138)
The module contents checklist (Rep14)
Planet will automatically create a contents checklist (CCL) for each module mailing. However, the CCL has to be approved and generated by a Curriculum Manager using REP14 before it can be sent to the warehouse. Approving a CCL locks down that mailing so that the CCL does not get out of sync with the mailing contents it is supposed to reflect.
Approving and generating the contents checklist - the process
Module managers approve the CCL by ticking 'Inventory approved' in REP14 for a mailing. This locks the mailing on CS111, so nothing can be changed in it by a PPA. If items subsequently need to be added or removed from mailings, the approval can be removed by getting the Curriculum Manager to delete the tick from the 'Inventory approved' on REP14 and saving. This unlocks the mailing and allows the PPA to make changes to the mailing again.
At the same time, the CCL code (a type of public code at the foot of the CCL) increments by one. When the necessary adjustments have been made to the mailing, the contents checklist can be re-approved. The changed CCL code will make it clear to the Warehouse that the contents checklist has been changed, and they can use Planet to confirm this.
Sometimes changes have to be made to mailing inventories after approval which are not reflected in the contents checklist (change of mailing or packing date, comments for the warehouse). In this case too, the checklist will have to be unapproved. But when it is re-approved, the checklist version can be set back to what it was originally using CS110 to change the number in the 'CCL ver field'. However, the inventory approval date will have changed to whatever date the re-approval took place.
It is also possible to delete a checklist. If this is done for a particular mailing, no checklist will be available for downloading from REP14.
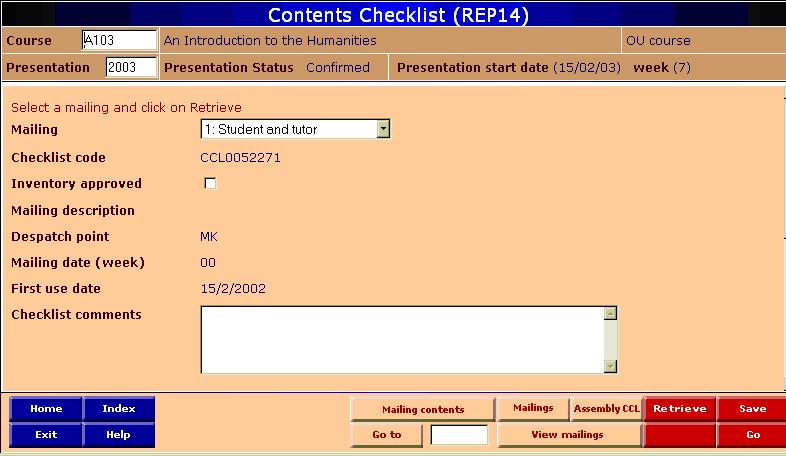
Creating the contents checklist report
- Go to REP14 and, if necessary, enter the relevant module and presentation and Retrieve (you can also just enter the module code and Retrieve, and then select a presentation from the intermediate list).
- A default mailing will appear on the drop-down list in the body of the screen. This is always the next mailing to be despatched after the current date.
- If the default mailing appearing on the Mailing drop-down list is not the one you want, pull down the list and choose the correct one. Then click on Retrieve again to bring information about your chosen mailing to the screen.
- To run a draft version of the CCL, first add any comments you wish to appear at the bottom of the checklist to the 'Checklist comments' box and then click on Save.
- Then click on 'Go'. If you see a message warning about macros, click ‘enable macros’ so that the checklist can be formatted in Word.
- Save or print this draft version if you wish. The words draft version will appear in the footer of the checklist.
- You can amend the item titles by updating the long title fields on CS080-84. This field gives you 50 characters to expand any abbreviations in the short title that you do not want to appear on the checklist.
- When the checklist is ready for sending to the warehouse, tick the Inventory approved box and Save. You will see an approval date appear. (It also appears next to the CCL version number on CS110.)
- Download the checklist by clicking Go and then enabling macros again. This is a final version without the words Draft version written in the footer at the bottom.
- Send the approved contents checklist to the Warehouse as usual.
To remove approval from a checklist (if the mailing needs to be changed)
- Click on the tick in the Inventory approved box and SAVE. This will remove the approval and the approval date and increment the checklist version number – the last digit in the CCL public code – by one.
- If you have had to remove approval in order to unlock CS111 for further updating of a kind that will not affect the contents of the CCL (update of mailing or packing date for example), ask your PPA to go into CS110 and return the version number of the CCL back to whatever it was originally. S/he can do this so that the version number on Planet matches the version number on the CCL you have produced.
- However, if the changes required affect the content of the CCL – something has been added or removed, you must increment the version to show that a new CCL is required.
Deleting and adding a contents checklist
If you have a mailing that includes only one item and Planet allocated a contents checklist when you created the item, you can delete it by blanking out the CCL ver field on CS110 and Saving. The mailing will now not appear on REP14.
If, however, you allocate another item to this mailing on CS111, an checklist will not automatically appear nor will the mailing appear on REP14. You can create one by putting a 1 in the CCL ver field and saving.
The assembly contents checklist (Rep10)
REP10 generates a contents checklist for an assembly pack created using CS068, the assembly contents screen. Assembly packs are groups of items that are managed and handled collectively within a mailing. There are two main types of assembly pack:
- internally-built assemblies, assembled in the warehouse and commonly referred to as assembly packs. On Planet the item type is Internal assembly.
- externally-built assemblies, assembled outside the warehouse by the printer or other supplier, sometimes referred to as shrink-wrapped packs, owing to their most common form of packaging. On Planet the item type is External assembly.
As some assemblies do not need a contents checklist, you can choose whether or not to include one. It is important to note that unlike the majority of Planet reports, this one is managed by the Planet Reporter (CS138). This means that your report will not download directly to your desk and you will have go to CS138 to get it.
Preparing to generate your checklist
The assembly CCL differs from the mailing CCL in that an assembly checklist record is not automatically generated when you create an assembly. You must create it by following the instructions below.
Make sure that you have allocated your assembly pack item a public code using CS086. If at all possible, give it a code using the format: module code + XP or AP + a number to differentiate this pack from any others belonging to the same module, e.g., B800XP1 or K512AP2. If the assembly pack belongs to a unit, the abbreviated unit name can be incorporated into the public code.
Using the screen
This screen is similar to REP14 in that it produces a contents checklist for multicopying and including in a mailing (but specifically for the contents of the assembly pack).
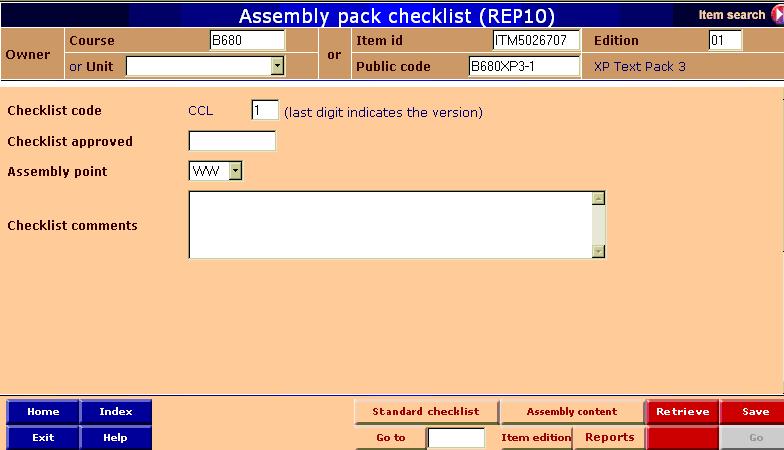
- Go to REP10 and, if necessary, retrieve your assembly pack item. The Checklist code field initially will only show the letters CCL with a 1 in the version box. This is correct.
- Check that the Assembly point is correct for your pack. Your choice will determine which warehouse details are printed on the CCL.
- Enter any comments that you want to appear on the checklist in the Checklist comments box, up to 500 characters.
- Click on Save. You will now see that a CCL code has been allocated to your assembly checklist.
- If you look at CS068, you will find that a contents checklist has appeared showing the same CCL code as the one on REP10.
- Now that a checklist record has been created, you are ready to download your contents checklist. As with other reports, click on Go.
- However, rather than a direct download, you will see a message displayed saying "Report request submitted. To see the report, go to the Planet Reporter (CS138) or click on Reports below".
- You must now go to CS138. You can use the button in the button bar marked Reports or enter the screen number in the Go To box.
Using the Planet Reporter (CS138)
- If you go directly to CS138 from REP10, you will probably see your report with a status of 'in progress'. Re-retrieving to refresh the screen will update the status information.
- When the status shows 'completed,' you can download the checklist by clicking on the hyperlink for the report you want. Each report is shown with the date and time it was requested to help you identify it.
- For more detailed instructions for using the Planet Reporter, see the next section entitled Planet Reporter (CS138).
Approving an assembly contents checklist
As with REP14, you can download a draft version of the ccl before you approve it. When an unapproved contents checklist is downloaded, it carries the word 'draft' in the footer. This indicates that the downloaded checklist is not the final version and should not be used by the warehouses.
It is up to the Curriculum Manager (or PPA) to approve the checklist, after making sure it is correct, by entering the date in the input box next to Checklist approved. When this is saved, the next downloaded checklist will no longer have 'draft' written on it.
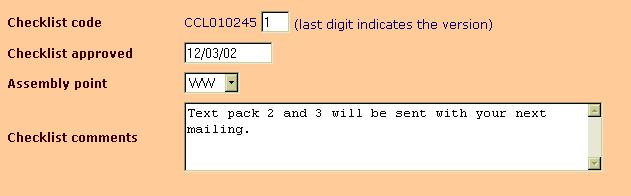
Unapproving an assembly contents checklist
When you add or remove an item from the assembly pack or alter its quantity, checklist approval will be removed automatically. You are asked to confirm that you want to make this change by clicking OK to the message that appears. You will then have to re-approve the checklist.
If you are not making changes to the pack content but still want to unapprove the checklist, you can do it directly on REP10 by blanking out the Checklist approved date and saving.
Changing the assembly checklist version
Unlike REP14 the mailing contents checklist, the version number on REP10 does not increment automatically. You control the versions by changing the number in the input box and saving. This will create a new version of the contents checklist. The public code of the CCL shown on CS068 will have this new number, as will the checklist you download. Although we talk about version number, like the mailing contents checklist, this checklist allows numbers 1-9 and letters A-Z as options.
Removing an assembly contents checklist
- If you have created a contents checklist for an assembly pack and decide you no longer need it, you can remove it by deleting the version number so that the Version input box is blank. If the checklist has been approved, remove the approval date as well. Click on Save.
- The checklist will disappear from your assembly pack contents. However the checklist item record still exists on Planet. To remove it, go to CS067, retrieve the CCL record and delete it.
- If you find you need to create a new CCL for the same assembly pack, enter the new version number in the blank Version input box and Save. A new CCL record will be created.
The Planet Reporter (CS138)
The Planet Reporter is a screen for running and keeping track of reports. Instead of downloading each report from its own report screen, some reports are now handled by directing them to the Planet Reporter when Go is pressed.
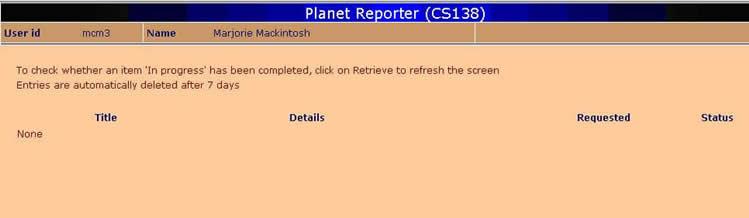
- In CS138, the report you want should be listed as a hyperlink. If not, you will need to keep re-retrieving CS138 until the hyperlink appears.
- Click on the underlined blue screen number to download the report.
- Reports remain on the list for seven days and are then automatically deleted. While a report is on the list, you can download it again and again. If you need to run the report again because some of the data has changed, simply go back to REP10 and rerun the report.
- If you wish to delete the report before it is done automatically, tick the box next to the blue screen number and click on the red 'Delete' button at the bottom of the screen.
Next: the module inventory report